- Samsung Video Tv Cast
- Cast From Samsung Phone To Lg Tv
- Cast Samsung To Lg Tv Online
- Cast Samsung To Lg Tv Without
Dec 01, 2020 The steps to cast a smartphone's screen should work on all Samsung Smart TV models launched it 2018, 2019, and 2020 but you can't do it without Wi-Fi. Not only you can cast your Android, iPhone, or iPad screen to Samsung TV, you can also mirror the screen of your Samsung Smart TV to your Android or iOS device. The GCN App is available to cast on your TV. Videos can be played via Chromecast on Android and via Airplay and Chromecast on iOS. The GCN app is also now available for Android TV! 1) Download the LG TV app 'TV Cast' on your TV. You can find it in the LG App Store (Smart World / LG Content Store) either in the entertaiment category or by searching for 'TV Cast'. 2) Open Video & TV Cast on your Android device, tap on the connect button and get your ip address. 3) Enter the ip address of your Android device in the TV app. Connect the Samsung Galaxy Note8 to a TV and enjoy all of the content from your phone on a bigger screen. Wireless Option 1 – Miracast (Recommended) If you have a TV that supports a Miracast connection, you already have everything you need to mirror the screen from your Note 8 to the TV.
Zoom is known as the most famous video conferencing application. Zoom is created with cool features like group chat, up to 1000 video call participants with recording features. Zoom is supported by all systems like iOS, Android and Windows.
If you want to connect with your participants on a bigger screen, this blog is for you! Through this blog, I have jot-down easy steps on 'how to cast Zoom meetings to TV.' You can connect Zoom with your TV to see a better picture and quality of audio will also be improved.
Also Read: How To Screen Record Zoom Meeting With Audio
How To Cast Zoom Meetings To TV
For Firestick or Fire TV Users
Below mentioned is a step-wise guide to connect Zoom from windows to Amazon Fire Stick.
Step 1- Setting up Zoom conference app
- Go to the official Zoom site and sign up or log in.
- Click on 'Host a meeting' or 'Join a meeting' as per your requirements.
(While working on Step 2, you will see three drop-downs as with video on, with video off, share screen only, select the drop-down according to your requirements) - Read the on-screen instructions properly and invite other participants to join the Zoom meeting.
Step 2- Setting up Amazon Fire Stick
Before starting a video call, follow these steps to set up Amazon Fire Stick.
- Plug Amazon Fire Stick to TV.
- Login to the device with Amazon credentials.
- Make sure Fire Stick and computer are connected with Wi-Fi connection.
- Further, hold the home button of the Fire Stick
- A drop-down will appear, from here select the option of Mirroring.
- Finally connect.
Step 3- setting up with Windows 10 for Zoom mirroring in TV
- Click on the notification icon in your Windows 10 PC.
- Click on Connect. (Displayed as MT's Firestick).
- Connect computer with the Fire Stick.
- You will see that devices are connected.
Disconnecting Mirroring from PC
To stop mirroring, look at step 2 and disconnect. If you are not able to find the disconnect button, you can also use the remote for commands.
Step 4: Ending up Zoom meeting
After finishing up the zoom meeting, click on the End Meeting icon located at the bottom of Zoom site window and click on End Meeting for all. Also, you can click on Leave Meeting icon and assign another host.
For HDMI Cable Users
If you do not have Fire Stick or any other streaming device, you can use HDMI cable as well. HDMI cable is an old school method and always works. Connect HDMI cable and change TV source to HDMI port by using the TV remote.
Easy mirroring option!
For iOS or Android Users
Through the app, you can mirror Zoom screen from iOS or Android to TV. For this action, you can use third party casting apps to cast Zoom meetings to TV.
For Android users
- To connect, you have to download ApowerMirror to your Android TV and Android phone. Connect devices with the same Wi-Fi
Download Now for Android
- Open the Zoom app and select mirror button to connect with your TV. Alternatively, you can also use QR scanning option to connect instantly and easily.
- Launch the Zoom app for TV, join meeting and enjoy video conferencing on big screen.
For iOS users
- To connect, you have to download ApowerMirror to your TV and Apple phone. Connect devices with the same Wi-Fi
Download Now for iOS
- Open the app and select mirror button to connect with your TV. Alternatively, you can also use QR scanning option to connect instantly and easily.
- Launch the Zoom app for TV, join zoom meeting on TV and enjoy video conferencing on big screen.
Also Read: Work From Home Apps To Ease Your Work Life
For Mac Users
Mac does not provide any option to directly mirror screen to TV. Alternatively, you can use AirPlay Mirroring to cast Zoom meetings to TV. However, smart TVs such as sony or Samsung supports direct option to cast mirroring.
FAQ's
1. Can you cast Zoom Meetings on TV?
Yes, if your TV supports video conferencing applications then you can easily cast zoom meetings on TV. While using the TV for zoom meetings, we can navigate the web browser for Video Conferencing, webinars, web conferencing, and even screen sharing. After this, you can easily join or host a meeting.
2. Can I cast Zoom Meetings to the TV from my iPhone?
Yes, we can easily cast Zoom meetings to the TV from an iPhone through airplay mirroring. AirPlay mirroring is a wireless and one-click procedure for sharing content from the iOS devices or macOS to a Zoom meeting. AirPlay wireless mirroring works on the basis of AirPlay bonjour protocol for communicating between a Zoom Client on iOS or macOS and a zoom meeting room.
There are various methods for sharing content from your iOS device to a Zoom meeting room. Such as wireless direct sharing through sharing code or proximity, wireless sharing through share.zoom.us, and more.
3. Can you AirPlay Zoom meetings?
Yes, we can AirPlay zoom meetings easily. All you have to make sure is AirPlay protocol is permitted on the network and Airplay mirroring is permitted by default on Zoom meeting rooms. You can easily use AirPlay Mirroring on Mac OSX devices and iOS devices. Additionally, you can enable the start AirPlay service manual feature.
4. Can you Chromecast a Zoom Meeting?
Yes, we can Chromecast Zoom meetings. Additionally, there is no casting in-built option present but we can use the screen mirroring option on iOS and iOS in order to cast a zoom meeting from Chromecast. Moreover, we can also use a computer or laptop to cast a zoom meeting to Chromecast.
To Chromecast, a Zoom Meeting refer to: How to cast Zoom to Chromecast
5. Do Zoom meetings work on a Smart TV?
Yes, we can cast a zoom meeting on a Smart TV. Generally, it totally depends on the Hardware and Software ecosystem of the TV, the capability of incorporating a camera, and much more. Additionally, if your TV supports Google Play Store and is based on the Android system, you can easily cast zoom meetings on Smart TVs as well.
6. Do Zoom meetings work on Apple TV?
Samsung Video Tv Cast
Yes, Zoom meetings work on Apple TV with alternatives. There is no way to install and use the Zoom meetings app on Apple TV. However, we can use AirPlay screen mirroring to cast the Zoom meeting on Apple TV. Just make sure that you have downloaded and installed the Zoom app on your iOS device and iOS device or Mac and Apple TV are connected with the same Wi-Fi connection.
7. How to access Zoom Cloud Meeting?

Zoom meetings are available on an app and web page as well. In this way, we can easily access zoom meetings on applications on our devices like iOS, Android, laptop, PC, computer, Mac PC or MacBook. You can easily download the application on your devices.
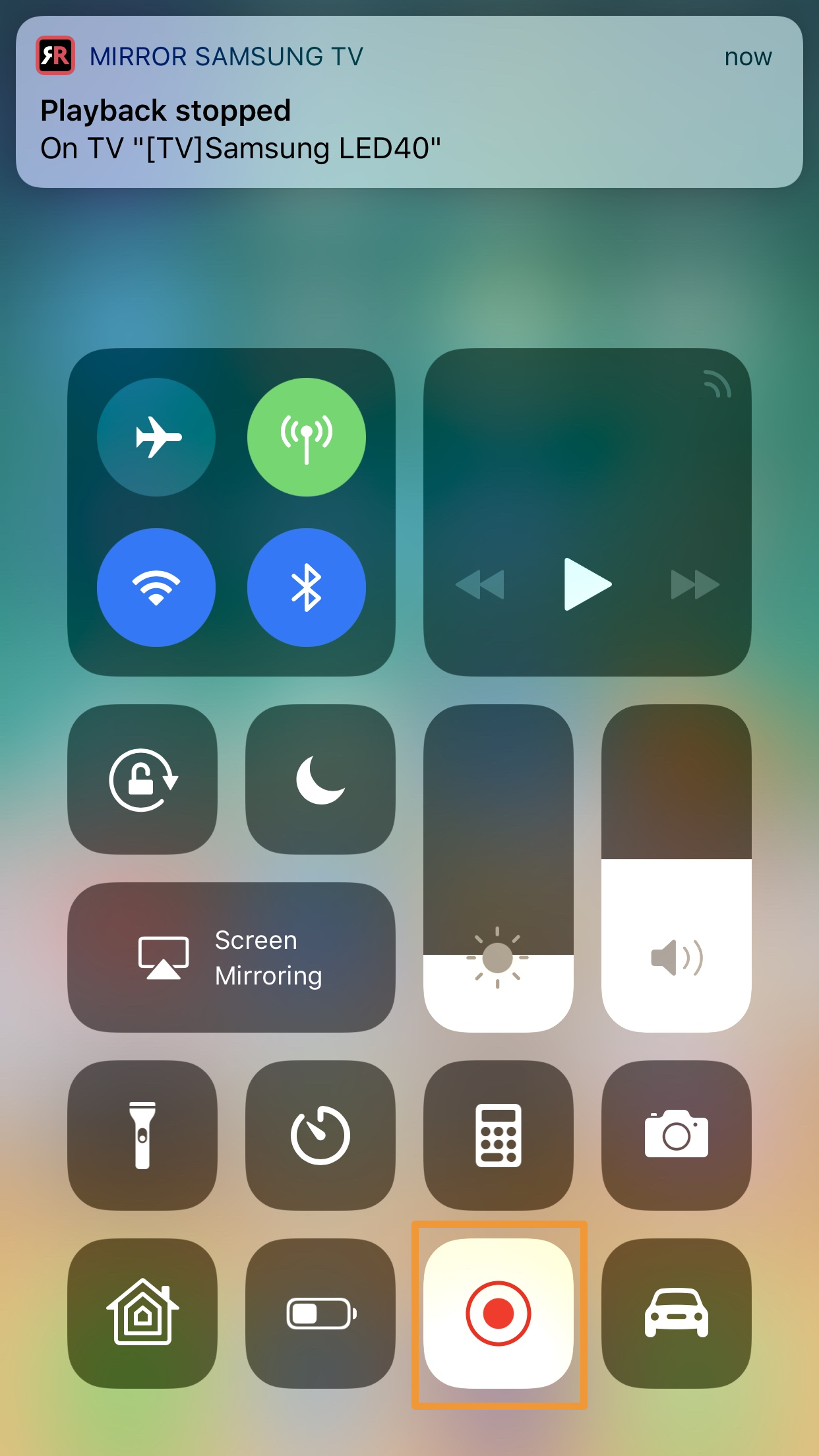
From this blog, we have concluded that Zoom is really a great app for conducting online meetings, video conferences or webinars. I hope you like this blog. Comment down and connect with us and let us know if you face any difficulty while casting Zoom meeting on TV.
Thanks for reading.
Next Read:
Samsung has never failed to surprise us with its latest model of smartphones including its Samsung S20. It is one of the first mobile devices that features 5G download speed and high-spec cameras on both sides of the phone with a big battery to boot. It seems that all these promising specs are perfect to spoil our love for binge-watching. Well, it will be a lot better if you can cast your Samsung S20 to your TV for a better visual experience and share things with your loved ones. Below are some easy ways on how to connect Samsung S20 to TV for your next movie marathon.

Cast From Samsung Phone To Lg Tv
How to Mirror Samsung S20 to TV
SmartView
The easiest way to mirror your S20 to your TV is through Smart View. It is a built-in tool among Samsung devices that lets you stream the content of your mobile device and computer to your Samsung Smart TV instantly. In addition, you can also control your Samsung Smart TV using your phone which allows you to even create playlists and watch your favorite shows without the hassle. Check out the below steps for screen mirroring Samsung S20 to TV.
- Download and install Samsung Smart View on your S20.
- Next, connect your phone and TV under the same network.
- Lastly, open the app, tap 'Connect to TV' and select the name of your TV. Afterward, your Samsung S20 will be mirrored to your TV instantly.
Note: For 2011-2013 Samsung Smart TV's, be sure to click 'Allow' on the pop-up window to show the available nearby devices. While for the 2014-2015 models, you need to input the 4-digit number displayed on your screen before you can connect to your TV.
ApowerMirror
Another feasible way you can try to cast Samsung S20 to TV is using a third-party app like ApowerMirror which retains the high video quality of S20 when mirrored to the TV. It is indeed one of the best mirroring applications you can use especially if your TV is not manufactured by Samsung. To cast Galaxy S20 to TV, follow the steps below.
Cast Samsung To Lg Tv Online
- Download the application using the button below and install it on your TV and Samsung S20.
- Connect your phone and TV under the same network and launch the app on both devices.
- On your TV, find the QR code from the main interface on your TV.
- Next, on your phone, click the scan icon on the upper right corner and align your phone's camera on your TV to scan the code. Just wait for a few seconds and the mirroring will begin.
LetsView
If you like to try some practical methods, you should consider using LetsView. It is a screen sharing software available for free. Almost all the features present in paid mirroring apps are also included in this software. Check out below to learn how you can mirror Samsung S20 to TV using this app.
- First, you need to download and install the app on your Samsung Galaxy S20 and TV. You can use the button below to download it.
- Launch the app and get the PIN code from your TV.
- On your phone, tap the asterisk button on the upper right corner. Enter the pin code and the mirroring will begin.
Conclusion

Zoom meetings are available on an app and web page as well. In this way, we can easily access zoom meetings on applications on our devices like iOS, Android, laptop, PC, computer, Mac PC or MacBook. You can easily download the application on your devices.
From this blog, we have concluded that Zoom is really a great app for conducting online meetings, video conferences or webinars. I hope you like this blog. Comment down and connect with us and let us know if you face any difficulty while casting Zoom meeting on TV.
Thanks for reading.
Next Read:
Samsung has never failed to surprise us with its latest model of smartphones including its Samsung S20. It is one of the first mobile devices that features 5G download speed and high-spec cameras on both sides of the phone with a big battery to boot. It seems that all these promising specs are perfect to spoil our love for binge-watching. Well, it will be a lot better if you can cast your Samsung S20 to your TV for a better visual experience and share things with your loved ones. Below are some easy ways on how to connect Samsung S20 to TV for your next movie marathon.
Cast From Samsung Phone To Lg Tv
How to Mirror Samsung S20 to TV
SmartView
The easiest way to mirror your S20 to your TV is through Smart View. It is a built-in tool among Samsung devices that lets you stream the content of your mobile device and computer to your Samsung Smart TV instantly. In addition, you can also control your Samsung Smart TV using your phone which allows you to even create playlists and watch your favorite shows without the hassle. Check out the below steps for screen mirroring Samsung S20 to TV.
- Download and install Samsung Smart View on your S20.
- Next, connect your phone and TV under the same network.
- Lastly, open the app, tap 'Connect to TV' and select the name of your TV. Afterward, your Samsung S20 will be mirrored to your TV instantly.
Note: For 2011-2013 Samsung Smart TV's, be sure to click 'Allow' on the pop-up window to show the available nearby devices. While for the 2014-2015 models, you need to input the 4-digit number displayed on your screen before you can connect to your TV.
ApowerMirror
Another feasible way you can try to cast Samsung S20 to TV is using a third-party app like ApowerMirror which retains the high video quality of S20 when mirrored to the TV. It is indeed one of the best mirroring applications you can use especially if your TV is not manufactured by Samsung. To cast Galaxy S20 to TV, follow the steps below.
Cast Samsung To Lg Tv Online
- Download the application using the button below and install it on your TV and Samsung S20.
- Connect your phone and TV under the same network and launch the app on both devices.
- On your TV, find the QR code from the main interface on your TV.
- Next, on your phone, click the scan icon on the upper right corner and align your phone's camera on your TV to scan the code. Just wait for a few seconds and the mirroring will begin.
LetsView
If you like to try some practical methods, you should consider using LetsView. It is a screen sharing software available for free. Almost all the features present in paid mirroring apps are also included in this software. Check out below to learn how you can mirror Samsung S20 to TV using this app.
- First, you need to download and install the app on your Samsung Galaxy S20 and TV. You can use the button below to download it.
- Launch the app and get the PIN code from your TV.
- On your phone, tap the asterisk button on the upper right corner. Enter the pin code and the mirroring will begin.
Conclusion
All these tools will help you connect Samsung S20 to TV and share your phone screen to your TV. In the end, it is all up to you on how you will find them convenient. If you have other phones you wish to connect to your TV, try ApowerMirror as it also allows screen mirroring other phones to TV in good quality.
